クレジットカードの支払いが進まない
ご入力のカード情報に誤りがないかご確認ください。(参考:カード情報がエラーになります)
ご入力のカード情報に誤りがないかご確認ください。(参考:カード情報がエラーになります)
・途中でエラーになった
・ページを閉じてしまった
・いつまで経ってもメールが届かない
ベクターPCショップ:https://pcshop.vector.co.jp/service/のページ上にある
「ご注文の確認・受取はこちら(購入履歴)」ボタンからお申込み状況を確認してください。
「ご注文の確認・受取はこちら(購入履歴)」の場所は画像をご参照ください。
「伝票番号」が分からない場合は、お名前、電話番号、商品名を書いてお問い合わせフォームよりお問合せください。
ただし、営業時間外のお問合せは、翌営業日の対応となります。
お急ぎでしたら、未払いであることをお確かめのうえ、再注文をお願いします。
商品区分は、購入後に届いたライセンスキーのご案内メールの「区分」をご確認ください
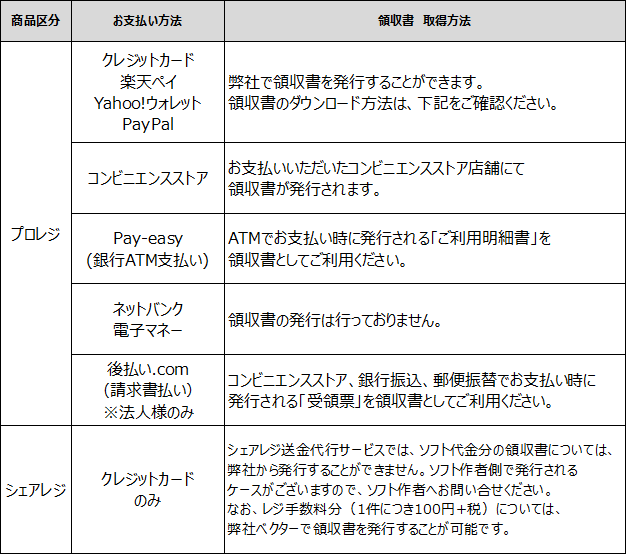
■領収書ダウンロード方法
(商品区分やお支払い方法によってはご利用いただけませんので上記表をご確認ください)
1.ライセンスキーのご案内メール記載のお受け取りページへアクセス
2.お申込状況確認ページ下部の「見積書・請求書・領収書・納品書のダウンロードはこちら」をクリック
3.次のページでご希望の領収書名義を入力して登録
4.登録すると領収書のダウンロードが可能になりますので、「領収書のダウンロード」ボタンをクリック
5.領収書がPDFファイルでダウンロードされます
※インボイス対応について
ベクターでダウンロード可能な領収書については、インボイス登録番号を記載しております。
コンビニ・Pay-easy (郵便局、銀行ATMお支払い)・ネットバンク決済の場合は、
別途、請求書をダウンロードしていただくことで、インボイス対応とさせていただいております。
下記のリンクをご確認ください。
商品区分は、購入後に届いたライセンスキーのご案内メールの「区分」をご確認ください。
※後払い.com (請求書後払い)の場合: 請求書は、翌月に郵送ハガキでお届けとなります。
後払い.comのインボイス対応は、郵送ハガキ到着後に下記をご覧ください。
https://faq.vector.co.jp/pcshop/ato_invoice/
※ベクターでダウンロードが可能な帳票はすべてインボイス登録番号を記載しております
2023年10月以降のお支払い分につきましては、後払い.comのマイページにログインして、
PDFデータとしてインボイス対応の請求書のダウンロードが可能となりました。
ログインパスワードは、請求書の半券(払込受領票)に記載しています。
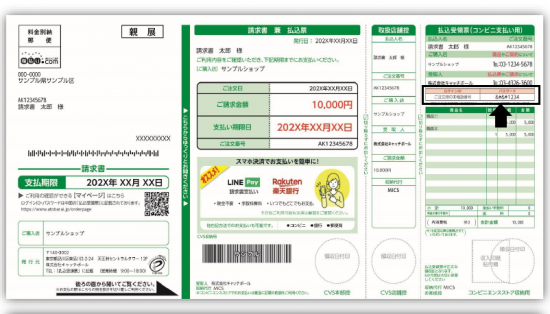
MYページ(ご注文確認・お支払い)
https://cb2.atobarai.jp/orderpage/login/login
MYページにログイン後、メニューにある「インボイス対応請求書ダウンロード」をクリックしてご利用ください。
「伝票番号」か「お申込番号」を控えていれば、 お申込状況確認ページ からライセンスキー情報画面へ進み、
ライセンスキーやダウンロードについて確認できます。
ライセンスキー情報画面にダウンロード先が記載されていない場合は、ベクターソフトライブラリでソフト名を検索し
該当ソフトのダウンロードページより再ダウンロードしてください。
なお、伝票番号が分からない場合は、
「購入時のメールアドレス」「ソフト名」と「再ダウンロード希望」と記入し、
お問い合わせフォームよりお問合せください。
※商品によっては、再ダウンロードが出来ないこともありますので、予めご了承ください。
以下の手順をお試しください。
1.キーボードの「F5キー」を押してページの再読込みを行う。
2.キーボートの「Ctrl + F5キー」を押してキャッシュをクリアする。
3.別のWebブラウザ(Microsoft Edge、Google Chrome、Mozilla Firefox)などで表示されるか試してみる。
4.パソコンを再起動してみる。
上記を順にお試しいただいても解消されない場合は、Webブラウザのプラグイン機能、セキュリティソフト、
インターネット回線の影響などが考えられますが明確なご回答ができず申し訳ございません。
別のパソコンや通信環境からお試しいただきますようお願いいたします。
・ ライセンスキー情報画面に<ダウンロードはこちら>ボタンが表示されていない
・ ダウンロードしたソフトが起動できない
・ WinZip購入画面が表示される、Zipファイルの解凍ができない
・ 「既にダウンロードの制限回数を越えています。」エラー
・ その他エラー
●ライセンスキー情報ページに<ダウンロードはこちら>ボタンが表示されていない
「ライセンスキーの使い方」にもダウンロード方法の説明がない場合は、
ベクターソフトライブラリでソフト名を検索し該当ソフトのダウンロードページよりダウンロードしてください。
※試用版ダウンロードができる商品については、お支払い後のダウンロード先を省略しています。
●ダウンロードしたソフトが起動できない
ダウンロードが失敗している可能性がありますので、再度ダウンロードをお試しください。
●WinZip購入画面が表示される、Zipファイルの解凍ができない
解凍ソフトとして、WinZipの試用版が有効になっています。
お客様のご判断でアンインストールしてください。
通常、Zipファイルは、ダブルクリックすると解凍できますが、
解凍がうまくいかない場合は、下記の無料ソフト「Lhaplus」をダウンロードしてご利用ください。
『Lhaplus』ダウンロードページ(無償)
※ダウンロードファイルが4GB以上だとご利用になれません
https://www.vector.co.jp/soft/dl/win95/util/se169348.html
●「既にダウンロードの制限回数を越えています。」エラー
お問い合わせください。
●その他エラー
「WindowsによってPCが保護されました」
「○○は一般的にダウンロードされていません。」
「お使いのデバイスに問題を起こす可能性…」
といった表示メッセージは、マイクロソフト社提供の独自のセキュリティ機能(SmartScreen)によるものになります。
解決するには以下をお試しください。
1)ダウンロード時に表示されるメーセージにマウスカーソルを合わせると表示される「…」をクリック
2)「保存」→「詳細表示」→「保持する」を選択
3)ダウンロードしたファイルから該当のファイル名をクリック
4)「WindowsによってPCが保護されました」画面の文末にある「詳細情報」→「実行」をクリック
インターネットの画面で「Ctrl+J キー」を押すと、ダウンロード履歴(一覧)が確認できます。
ブラウザによって多少表示は異なりますが、直前にダウンロードしたファイルが一番上に表示されます。
対象のファイルを、「実行」すると、解凍やセットアップへ進めます。
また、ダウンロードの途中で中断した場合は、「再開」できます。
メール到着までの時間は、お支払い方法によって異なります。
【コンビニ、Pay-easy、ネットバンク】
ご入金後、メール送付までに1-2時間ほどかかります。それまでは「お支払い待ちです」と表示されます。
【クレジットカード、楽天ペイ、PayPal、Yahoo!ウォレット、WebMoney、Bitcash】
ご決済後、5-10分ほどでメールが送付されます。
メールが見つからない場合は、迷惑メールのフォルダ等へ自動振り分けが行なわれている場合がございます。
Yahoo!などのウェブメールのご利用の場合には気づきにくい場合がありますので、念のためご確認ください。
また、メールが未着でも お申込状況確認ページ からログインすることで、
ライセンスキーやダウンロードについて確認できます。(確認には「伝票番号」が必要です)
「お支払い中」「キー準備中」と表示されている場合はライセンスキーは未送付の状態です。
送付までしばらくお待ちください。
すでに長時間経過している場合や、伝票番号が分からない場合は、
お名前、電話番号、商品名を記載のうえお問い合わせフォームよりお問い合わせください。
「ベクターPCショップ」サイト上部に「ご注文の確認・受取はこちら(購入履歴)」の青いボタンがあります。
「ご注文の確認・受取はこちら(購入履歴)」のボタンをクリックすると、「お申込状況確認ページ 」画面が開きます。
お支払いのお手続きのページであらかじめメモしていただくようお願いしております「伝票番号」と
その他必要事項を入力して進み、ライセンスキー情報画面でライセンスキーをご確認ください。
※Fから始まる「伝票番号」が必要ですが、ご不明な場合は、(お名前・電話番号・商品名)を記入して
お問い合わせフォーム よりお問合せください。
■ライセンスキーの登録方法は、商品によって異なります。
「ライセンスキー情報」という画面の「ライセンスキーの使い方」という項目に
重要事項が書かれていますので、そちらをよくお確かめください。
■入力時にご注意いただきたい点
ライセンスキーは全角・半角、大文字・小文字を区別します。
区別しづらい文字もあるため、入力に間違いがないよう、コピー&ペーストしてください。
※コピー&ペーストとは
コピー(ctrl + c)でライセンスキーを取り込み、入力欄に貼り付け(ctrl + v)で入力してください。
また、入力した文字の前後にスペースや改行コードが入っていると正しく認識されません。
特に末尾に半角スペースが挿入されるケースが多く見られますのでご注意ください。
▼間違えやすい文字や数字
数字のゼロ「0」と、アルファベット大文字のオー「O」、小文字のオー「o」
数字のイチ「1」と、アルファベット小文字のエル「l」
数字のキュウ「9」と、アルファベット小文字のキュー「q」
■複数本購入される場合は、そのままお進めください。
■最初のお申込みで、お支払いが完了しないまま中断となり、新たに再注文する場合は、
そのままお進めください。
■お支払いが完了している可能性がある場合は、「お申込状況確認」ページにアクセスし、
取引の状態を確認してください。
「伝票番号」はベクターからのメールに記載していますが、分からない場合は、
お問い合わせフォームからお問合せください。
お問合せの際は、必ず下記項目をご入力ください。
・お申込時のお名前(漢字名)
・お申込時のメールアドレス
・お電話番号
・ソフト名
Vectorパスポート会員の方は、「ベクターPCショップ」にある「ご注文の確認・受取はこちら(購入履歴)」から、
画面右下にある「購入履歴の確認」ボタンを選んでログインしてください。
Vectorパスポート会員未登録の方は、新規登録を行っていただき、IDをお送りいただければ、
過去の購入履歴を紐づける作業を行わせていただきますので、会員登録後にIDを添えてお問合せください。
※購入時と同じメールアドレスでご登録をお願いします。