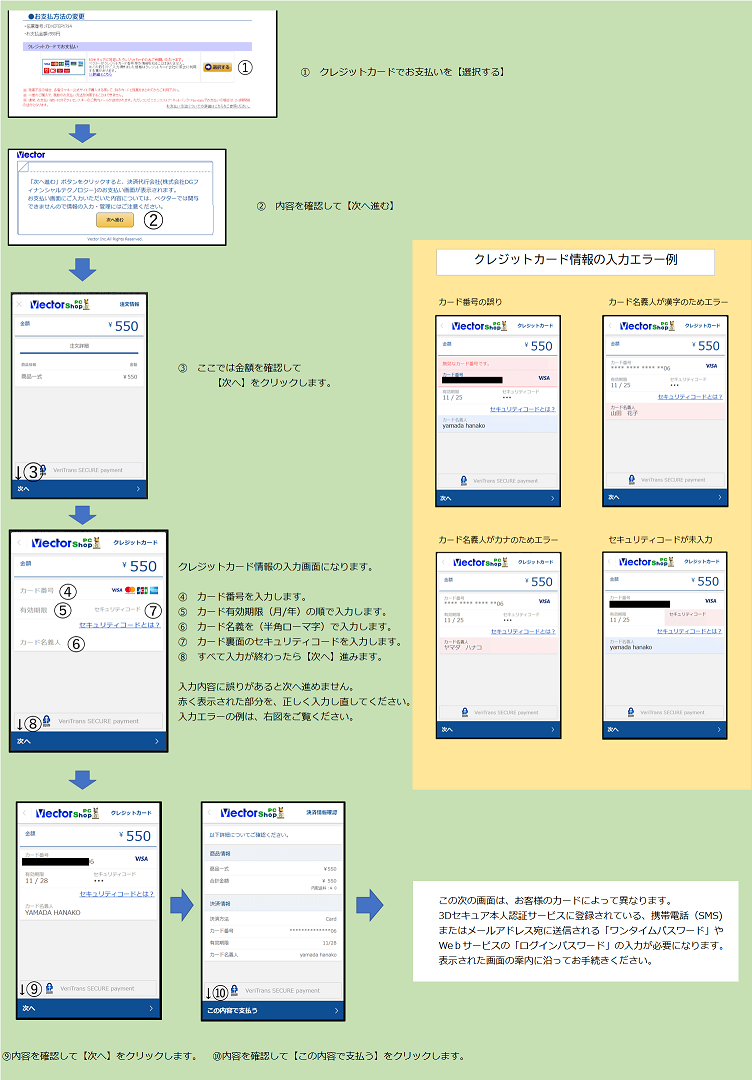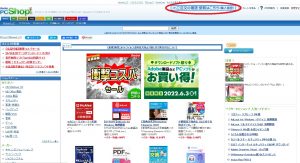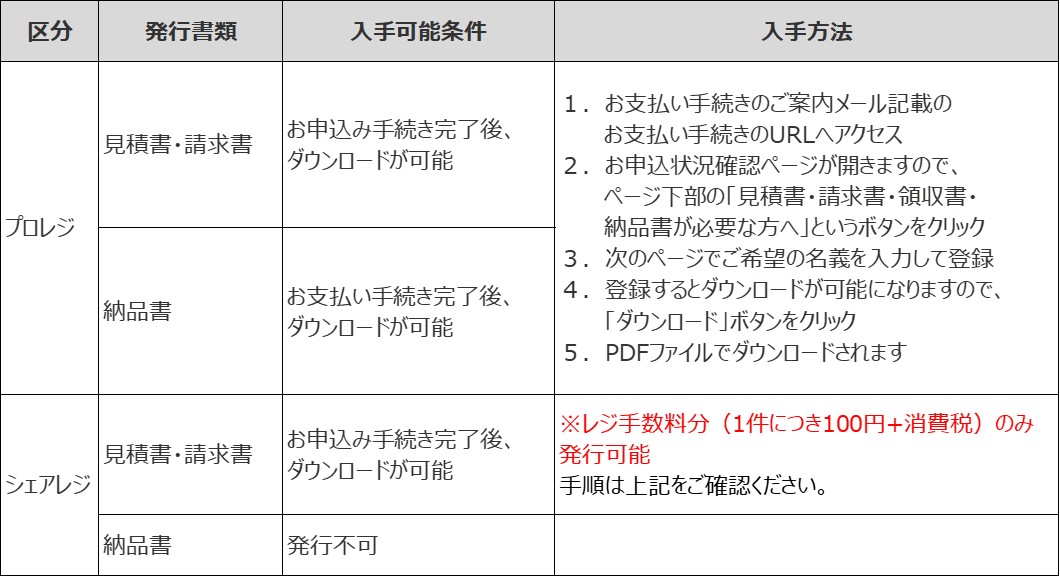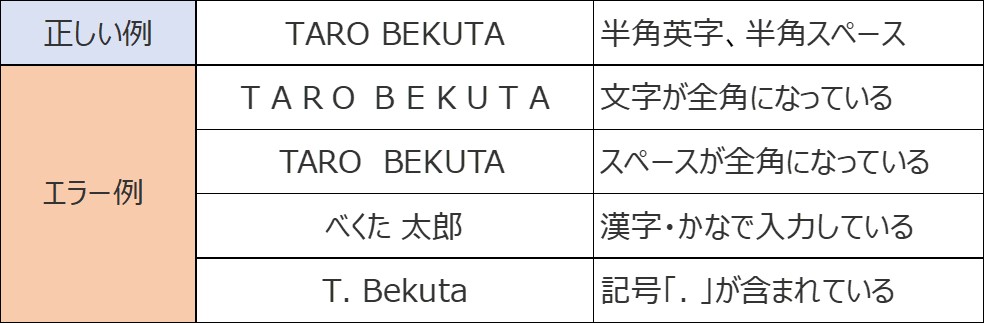クレジットカードの支払いが進まない
ご入力のカード情報に誤りがないかご確認ください。(参考:カード情報がエラーになります)
手続きが中断してしまった・・・
・途中でエラーになった
・ページを閉じてしまった
・いつまで経ってもメールが届かない
ベクターPCショップ:https://pcshop.vector.co.jp/service/のページ上にある
「ご注文の確認・受取はこちら(購入履歴)」ボタンからお申込み状況を確認してください。
「ご注文の確認・受取はこちら(購入履歴)」の場所は画像をご参照ください。
「伝票番号」が分からない場合は、お名前、電話番号、商品名を書いてお問い合わせフォームよりお問合せください。
ただし、営業時間外のお問合せは、翌営業日の対応となります。
お急ぎでしたら、未払いであることをお確かめのうえ、再注文をお願いします。
領収書が欲しい
商品区分は、購入後に届いたライセンスキーのご案内メールの「区分」をご確認ください
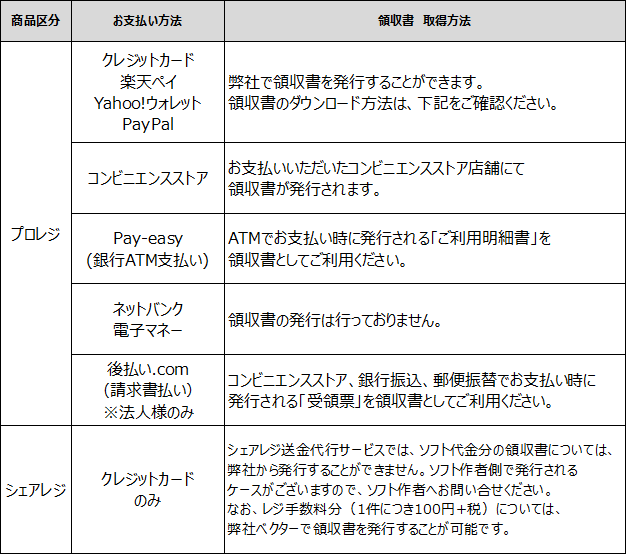
■領収書ダウンロード方法
(商品区分やお支払い方法によってはご利用いただけませんので上記表をご確認ください)
1.ライセンスキーのご案内メール記載のお受け取りページへアクセス
2.お申込状況確認ページ下部の「見積書・請求書・領収書・納品書のダウンロードはこちら」をクリック
3.次のページでご希望の領収書名義を入力して登録
4.登録すると領収書のダウンロードが可能になりますので、「領収書のダウンロード」ボタンをクリック
5.領収書がPDFファイルでダウンロードされます
※インボイス対応について
ベクターでダウンロード可能な領収書については、インボイス登録番号を記載しております。
コンビニ・Pay-easy (郵便局、銀行ATMお支払い)・ネットバンク決済の場合は、
別途、請求書をダウンロードしていただくことで、インボイス対応とさせていただいております。
下記のリンクをご確認ください。
見積書・請求書・納品書が欲しい(インボイス対応について)
商品区分は、購入後に届いたライセンスキーのご案内メールの「区分」をご確認ください。
※後払い.com (請求書後払い)の場合: 請求書は、翌月に郵送ハガキでお届けとなります。
後払い.comのインボイス対応は、郵送ハガキ到着後に下記をご覧ください。
https://faq.vector.co.jp/pcshop/ato_invoice/
※ベクターでダウンロードが可能な帳票はすべてインボイス登録番号を記載しております
請求書後払い(後払い.com)インボイス対応について
2023年10月以降のお支払い分につきましては、後払い.comのマイページにログインして、
PDFデータとしてインボイス対応の請求書のダウンロードが可能となりました。
ログインパスワードは、請求書の半券(払込受領票)に記載しています。
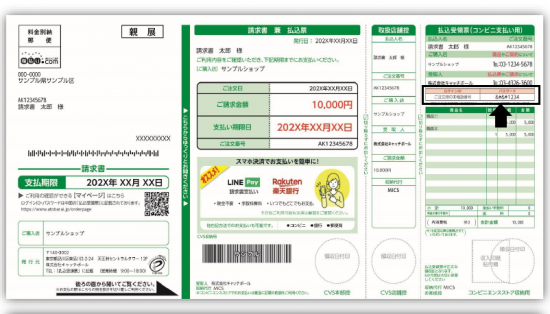
MYページ(ご注文確認・お支払い)
https://cb2.atobarai.jp/orderpage/login/login
MYページにログイン後、メニューにある「インボイス対応請求書ダウンロード」をクリックしてご利用ください。
購入したソフトを再ダウンロードしたい
「伝票番号」か「お申込番号」を控えていれば、 お申込状況確認ページ からライセンスキー情報画面へ進み、
ライセンスキーやダウンロードについて確認できます。
ライセンスキー情報画面にダウンロード先が記載されていない場合は、ベクターソフトライブラリでソフト名を検索し
該当ソフトのダウンロードページより再ダウンロードしてください。
なお、伝票番号が分からない場合は、
「購入時のメールアドレス」「ソフト名」と「再ダウンロード希望」と記入し、
お問い合わせフォームよりお問合せください。
※商品によっては、再ダウンロードが出来ないこともありますので、予めご了承ください。
ページが正しく表示されない場合
以下の手順をお試しください。
1.キーボードの「F5キー」を押してページの再読込みを行う。
2.キーボートの「Ctrl + F5キー」を押してキャッシュをクリアする。
3.別のWebブラウザ(Microsoft Edge、Google Chrome、Mozilla Firefox)などで表示されるか試してみる。
4.パソコンを再起動してみる。
上記を順にお試しいただいても解消されない場合は、Webブラウザのプラグイン機能、セキュリティソフト、
インターネット回線の影響などが考えられますが明確なご回答ができず申し訳ございません。
別のパソコンや通信環境からお試しいただきますようお願いいたします。
ダウンロードに関するトラブル
・ ライセンスキー情報画面に<ダウンロードはこちら>ボタンが表示されていない
・ ダウンロードしたソフトが起動できない
・ WinZip購入画面が表示される、Zipファイルの解凍ができない
・ 「既にダウンロードの制限回数を越えています。」エラー
・ その他エラー
●ライセンスキー情報ページに<ダウンロードはこちら>ボタンが表示されていない
「ライセンスキーの使い方」にもダウンロード方法の説明がない場合は、
ベクターソフトライブラリでソフト名を検索し該当ソフトのダウンロードページよりダウンロードしてください。
※試用版ダウンロードができる商品については、お支払い後のダウンロード先を省略しています。
●ダウンロードしたソフトが起動できない
ダウンロードが失敗している可能性がありますので、再度ダウンロードをお試しください。
●WinZip購入画面が表示される、Zipファイルの解凍ができない
解凍ソフトとして、WinZipの試用版が有効になっています。
お客様のご判断でアンインストールしてください。
通常、Zipファイルは、ダブルクリックすると解凍できますが、
解凍がうまくいかない場合は、下記の無料ソフト「Lhaplus」をダウンロードしてご利用ください。
『Lhaplus』ダウンロードページ(無償)
※ダウンロードファイルが4GB以上だとご利用になれません
https://www.vector.co.jp/soft/dl/win95/util/se169348.html
●「既にダウンロードの制限回数を越えています。」エラー
お問い合わせください。
●その他エラー
「WindowsによってPCが保護されました」
「○○は一般的にダウンロードされていません。」
「お使いのデバイスに問題を起こす可能性…」
といった表示メッセージは、マイクロソフト社提供の独自のセキュリティ機能(SmartScreen)によるものになります。
解決するには以下をお試しください。
1)ダウンロード時に表示されるメーセージにマウスカーソルを合わせると表示される「…」をクリック
2)「保存」→「詳細表示」→「保持する」を選択
3)ダウンロードしたファイルから該当のファイル名をクリック
4)「WindowsによってPCが保護されました」画面の文末にある「詳細情報」→「実行」をクリック
ダウンロードしたファイルが見つからない
インターネットの画面で「Ctrl+J キー」を押すと、ダウンロード履歴(一覧)が確認できます。
ブラウザによって多少表示は異なりますが、直前にダウンロードしたファイルが一番上に表示されます。
対象のファイルを、「実行」すると、解凍やセットアップへ進めます。
また、ダウンロードの途中で中断した場合は、「再開」できます。
メール(ライセンスキー)が届かない
メール到着までの時間は、お支払い方法によって異なります。
【コンビニ、Pay-easy、ネットバンク】
ご入金後、メール送付までに1-2時間ほどかかります。それまでは「お支払い待ちです」と表示されます。
【クレジットカード、楽天ペイ、PayPal、Yahoo!ウォレット、WebMoney、Bitcash】
ご決済後、5-10分ほどでメールが送付されます。
メールが見つからない場合は、迷惑メールのフォルダ等へ自動振り分けが行なわれている場合がございます。
Yahoo!などのウェブメールのご利用の場合には気づきにくい場合がありますので、念のためご確認ください。
また、メールが未着でも お申込状況確認ページ からログインすることで、
ライセンスキーやダウンロードについて確認できます。(確認には「伝票番号」が必要です)
「お支払い中」「キー準備中」と表示されている場合はライセンスキーは未送付の状態です。
送付までしばらくお待ちください。
すでに長時間経過している場合や、伝票番号が分からない場合は、
お名前、電話番号、商品名を記載のうえお問い合わせフォームよりお問い合わせください。
ライセンスキーを確認したい
「ベクターPCショップ」サイト上部に「ご注文の確認・受取はこちら(購入履歴)」の青いボタンがあります。
「ご注文の確認・受取はこちら(購入履歴)」のボタンをクリックすると、「お申込状況確認ページ 」画面が開きます。
お支払いのお手続きのページであらかじめメモしていただくようお願いしております「伝票番号」と
その他必要事項を入力して進み、ライセンスキー情報画面でライセンスキーをご確認ください。
※Fから始まる「伝票番号」が必要ですが、ご不明な場合は、(お名前・電話番号・商品名)を記入して
お問い合わせフォーム よりお問合せください。
ライセンスキーが登録できない
■ライセンスキーの登録方法は、商品によって異なります。
「ライセンスキー情報」という画面の「ライセンスキーの使い方」という項目に
重要事項が書かれていますので、そちらをよくお確かめください。
■入力時にご注意いただきたい点
ライセンスキーは全角・半角、大文字・小文字を区別します。
区別しづらい文字もあるため、入力に間違いがないよう、コピー&ペーストしてください。
※コピー&ペーストとは
コピー(ctrl + c)でライセンスキーを取り込み、入力欄に貼り付け(ctrl + v)で入力してください。
また、入力した文字の前後にスペースや改行コードが入っていると正しく認識されません。
特に末尾に半角スペースが挿入されるケースが多く見られますのでご注意ください。
▼間違えやすい文字や数字
数字のゼロ「0」と、アルファベット大文字のオー「O」、小文字のオー「o」
数字のイチ「1」と、アルファベット小文字のエル「l」
数字のキュウ「9」と、アルファベット小文字のキュー「q」
24時間以内に申込された履歴がありと表示
■複数本購入される場合は、そのままお進めください。
■最初のお申込みで、お支払いが完了しないまま中断となり、新たに再注文する場合は、
そのままお進めください。
■お支払いが完了している可能性がある場合は、「お申込状況確認」ページにアクセスし、
取引の状態を確認してください。
「伝票番号」はベクターからのメールに記載していますが、分からない場合は、
お問い合わせフォームからお問合せください。
お問合せの際は、必ず下記項目をご入力ください。
・お申込時のお名前(漢字名)
・お申込時のメールアドレス
・お電話番号
・ソフト名
購入履歴の一覧を見たい
Vectorパスポート会員の方は、「ベクターPCショップ」にある「ご注文の確認・受取はこちら(購入履歴)」から、
画面右下にある「購入履歴の確認」ボタンを選んでログインしてください。
Vectorパスポート会員未登録の方は、新規登録を行っていただき、IDをお送りいただければ、
過去の購入履歴を紐づける作業を行わせていただきますので、会員登録後にIDを添えてお問合せください。
※購入時と同じメールアドレスでご登録をお願いします。
---お申込み前---
購入前に準備することはありますか
ベクターPCショップは、インターネットの通信が可能なパソコン環境があり、
ファイルのダウンロードとメールの送受信が可能であれば、すぐに利用できます。
商品の詳細ページに、ご利用のための動作環境などの記載がありますので、
購入前に、お客様のパソコン環境で使用可能かを必ずご確認ください。
一部の商品に限りますが、ベクターソフトライブラリに体験版があり、購入前に動作をお試しいただけます。
※個人作者が公開している、シェアウェアは、ほぼ全てご送金前にお試しが可能となっています。
会員登録しなくても購入できますか
Vectorパスポート会員の登録は必須ではありません。
非会員でも購入できます。
お支払い方法は?
商品区分(プロレジ商品・シェアレジ商品)によって異なります。
———————–
■シェアレジ商品
クレジットカード払いのみ
———————–
■プロレジ商品
クレジットカード、楽天ペイ、Yahoo!ウォレット、PayPal
コンビニエンスストア、Pay-easy (郵便局、銀行ATMお支払い)
ネットバンク、BitCash、WebMoney
後払い.com(請求書払い)法人様のみ
———————–
※クレジットカード払いにおいては、
3Dセキュア(本人認証)が未登録のカードや、非対応カードはご使用いただけません。
※一部のプロレジ商品では、下記の制限がある商品がございます。
・楽天ペイ・PayPal・Yahoo!ウォレットを選択できない商品
・WebMoney・BitCashを選択できない商品
いずれも、表示された画面のお支払い方法の中からご選択ください。
銀行振込はできますか?
ベクターの口座へ直接お振込みいただくことはできません。
プロレジ商品であれば、Pay-easy、後払い.com(法人様限定・一部例外商品あり)を
ご利用いただけます。
【Pay-easy(ペイジー)とは】
お取引ごとにお支払い用の番号を発行し、その番号により
銀行ATMでのご入金や、ネットバンキングを利用できるお支払い方法です。
※ペイジー(Pay-easy)利用可能金融機関一覧
https://www.econtext.jp/bank_list/list2.html
※シェアレジ商品は対象外となります。
【後払い.com(請求書払い)とは】
お申込み時に「法人」にチェックを入れると、ご選択できる法人様限定の請求書払いです。
お申込み翌月に、決済代行会社の株式会社キャッチボールから
発送される請求書に記載の指定口座へ、銀行振込でお支払いいただくことができます。
※商品代金のほかに「請求書払い手数料」209円+消費税が別途加算されます。
※請求書送付とお支払い審査のため、お支払い手続きページで住所情報の入力が必要になります。
後払い.com(請求書払い)とは?
https://pcshop.vector.co.jp/service/man/atobarai/
※シェアレジ商品とプロレジ商品の一部は対象外となります。
海外発行のクレジットカードは使えますか
海外発行のクレジットカードは、ご利用いただけない場合がございます。
日本国内で発行されたクレジットカードをご利用ください。
ソフトの機能を知りたい。試すことはできますか
一部、体験版(試用版)を公開しているソフトがあります。
ベクターソフトライブラリでソフトを検索してみてください。
ベクターソフトライブラリ:https://www.vector.co.jp/magazine/softnews/
ソフト名に「体験版」と書いてあるもの、あるいは検索結果からソフトを選び、
ソフト詳細ページの『利用条件・試用期間中の制限など』や『動作環境』欄に
「試用可」の記載や、試用日数や機能制限などについて書かれてあれば
お試しいただけるソフトということになります。
※体験版(試用版)がないソフトについては、
ソフト詳細ページやカタログページのソフト説明をご参照ください。
お支払い後、ライセンスキーはどのくらいで届きますか
※法人限定の「後払い.com(請求書後払い)」を選択した場合
お支払い審査後に「ライセンスキーのご案内」メールが送付されます。
https://pcshop.vector.co.jp//service/man/atobarai/
---お申込み手続き---
エラーが表示されました
エラーページの表示は、お客様の通信環境や、ご利用のブラウザ、直前のご操作、
または、弊社のサーバーの状態など様々な原因が考えられます。
お手続きのページでは、ブラウザの「戻る」ボタンはクリックせず、
必ずページ内の「戻る」ボタンを使用してください。
お申込状況確認ページにて、現在のお取引の状態を確認できます。
「伝票番号」がわからない、エラーが解消されない場合は、詳細を書いてお問合せください。
・お問い合わせフォーム
注文を確定したあとの手続きは?
■クレジットカード
お支払い手続きへ進み、カード情報を入力してお手続きください。
■楽天ペイ/PayPal/Yahoo!ウォレット/WebMoney/Bitcash
お支払い手続きへ進むと、各決済ページへ移動します。ログインしてお手続きください。
■コンビニ決済・Pay-easy (銀行ATM支払い)
お支払い手続きへ進み、画面の案内に沿って進んでいただきますが、
ご入金の際に必要な情報をメモ、あるいは印刷してご持参ください。
■Pay-easy (ネットバンク)
お支払いページからネットバンクの画面へアクセスしてお手続きください。
■後払い.com(請求書後払い)
ご注文内容にお間違いないことを確認したうえで、
お支払い手続きへ進み、請求書の送付先住所入力など画面の案内に沿ってお手続きください。
---お支払い手続き---
クレジットカードの支払いが進まない
ご入力のカード情報に誤りがないかご確認ください。(参考:カード情報がエラーになります)
どこからお支払いへ進むのですか
お支払い方法に 楽天ペイ、Yahoo!ウォレット、PayPal、
WebMoney、BitCash などを選んでお手続きを中断された場合、
あるいは「お支払い中」と表示されて長時間経過している場合は、
重複の課金を防止するためのブロックがかかっている可能性があります。
※ただしお手続き直後の場合は、決済を確認中の可能性がありますので、そのままお待ちください。
ブロックがかかっている場合には、弊社でご状況を確認して解除いたします。
下記お問い合わせフォームよりご連絡ください。
また、ライセンスキーの準備中と表示される場合は、ソフト作者(メーカー)より
ライセンスキーが登録された後にお支払い手続きへ進むことができます。
ライセンスキー登録後にメールでご案内します。
お支払い方法を変更したい
「お申込状況確認」ページに<お支払方法の変更>ボタンが表示されている場合は、
ご自身でお支払い方法の変更が可能です。
<お支払方法の変更>ボタンをクリックし、ご希望のお支払方法を選択してください。
お支払い手続きの途中で中断され、その後お手続きができなくなっている場合は、
二重の課金を防止するためにブロックがかかっている場合があります。
その場合には、弊社でご状況を確認してブロックを解除いたしますので、
下記お問い合わせフォームよりご連絡ください。ただし営業時間外のお問合せは
翌営業日の対応になります。お急ぎの場合は、新たにご注文ください。
お問い合わせフォーム
【ご注意】
※コンビニエンスストア、Pay-easy(ペイジー)、ネットバンクの
いずれかを選択されている場合は、お支払方法を変更することができません。
手続きが中断してしまった・・・
・途中でエラーになった
・ページを閉じてしまった
・いつまで経ってもメールが届かない
ベクターPCショップ:https://pcshop.vector.co.jp/service/のページ上にある
「ご注文の確認・受取はこちら(購入履歴)」ボタンからお申込み状況を確認してください。
「ご注文の確認・受取はこちら(購入履歴)」の場所は画像をご参照ください。
「伝票番号」が分からない場合は、お名前、電話番号、商品名を書いてお問い合わせフォームよりお問合せください。
ただし、営業時間外のお問合せは、翌営業日の対応となります。
お急ぎでしたら、未払いであることをお確かめのうえ、再注文をお願いします。
「ご入金確認待ちの状態です」と表示されて手続きできない
「ご入金確認待ちの状態です」は、下記のいずれかの状況です。
■ご入金済み・決済済みの場合
コンビニ・Pay-easy・ネットバンクでお支払いの場合は、
ご入金からメール送付までに1時間から2時間ほどかかりますのでそのままお待ちください。
その他のご決済方法で、15分ほど経っても「ライセンスキーのご案内」メールが届かない場合、
お支払いが未完了か、データ処理エラーの可能性がありますので
お問い合わせフォームよりお問い合わせください。
■決済手続きが中断し、お支払い未完了の場合
重複の課金を防止するためにブロックがかかっている場合があります。
弊社でお調べしますので、お問い合わせフォームよりお問い合わせください。
※お急ぎの場合、お客様にて未払いが確実でしたら再注文をお願いします。
未払いのまま数週間経過しますと、お申込みは自動的にキャンセルとなります。
海外発行のクレジットカードは使えますか
海外発行のクレジットカードは、ご利用いただけない場合がございます。
日本国内で発行されたクレジットカードをご利用ください。
3Dセキュア(本人認証)とは何ですか
インターネットショッピングをより安全に行うための追加認証サービスです。
通常のクレジットカード情報(カード番号・有効期限など)の入力の他に、
本人しか分からないパスワードの入力を合わせて行うことで、
第三者によるなりすまし購入などの不正使用を防止する仕組みです。
ベクターでは、3Dセキュア2.0(EMV3Dセキュア)本人認証 に対応した
クレジットカードのみがご利用になれます。
お買い物の際は、事前に各クレジットカード会社へのご登録をお願いいたします。
お支払い手続き時に、カード会社の判定により、自動的に本人認証の画面へ移動し、
端末認証やワンタイムパスワードの入力を求められる場合があります。
表示された画面の内容に沿ってお手続きください。
なお、本人認証がエラーになった場合や、ご不明な点がありましたら、
クレジットカード裏面に記載のご契約カード発行会社へお問い合わせください。
カード情報がエラーになります
■カード番号
ほとんどのクレジットカード番号は16桁ですのでお間違いないようにご入力ください。
ハイフン「-」なしで、数字のみを連続してご入力いただきます。
カードによっては、ホログラムに隠れて最後の4桁が見えにくくなっている例があります。
■カードの有効期限
月年の順番になっています。
マウスホイールを操作した際に、有効期限の数字が動いてしまうことがありますのでご注意ください。
■カード名義
「半角英字」で入力してください。姓名の間のスペースも半角です。
(漢字、カタカナ、記号が含まれているとエラーになります。)
■セキュリィコード
カード券面の裏にある、3 桁ないし 4 桁の数字になります。
カード情報を正確にご入力いただいてもエラーになる場合は、別の原因が考えられますので、
カード発行元へお問合せいただきますようお願いいたします。
また他のカードのご利用や、お支払い方法の変更などもご検討ください。
■3Dセキュア(クレジットカード本人認証)
お支払い手続き時に、カード会社の判定により、自動的に本人認証の画面へ移動し、
端末認証やワンタイムパスワードの入力を求められる場合があります。
表示された画面の内容に沿ってお手続きください。
本人認証がエラーになった場合や、ご不明な点がありましたら、
クレジットカード裏面に記載のご契約カード発行会社へお問い合わせください。
---お支払い後---
領収書が欲しい
商品区分は、購入後に届いたライセンスキーのご案内メールの「区分」をご確認ください
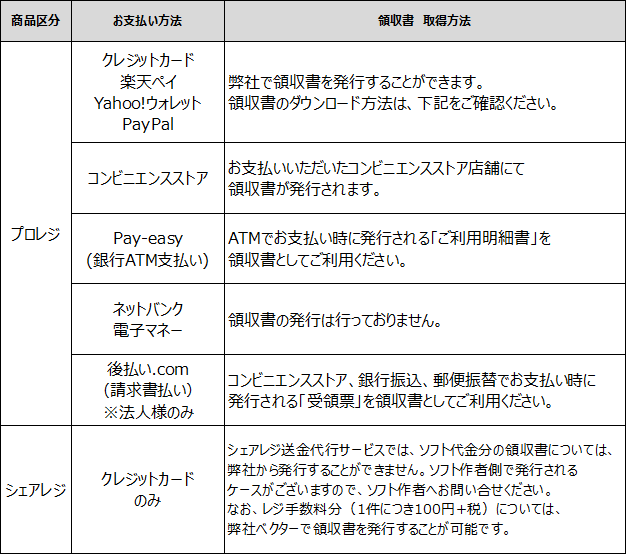
■領収書ダウンロード方法
(商品区分やお支払い方法によってはご利用いただけませんので上記表をご確認ください)
1.ライセンスキーのご案内メール記載のお受け取りページへアクセス
2.お申込状況確認ページ下部の「見積書・請求書・領収書・納品書のダウンロードはこちら」をクリック
3.次のページでご希望の領収書名義を入力して登録
4.登録すると領収書のダウンロードが可能になりますので、「領収書のダウンロード」ボタンをクリック
5.領収書がPDFファイルでダウンロードされます
※インボイス対応について
ベクターでダウンロード可能な領収書については、インボイス登録番号を記載しております。
コンビニ・Pay-easy (郵便局、銀行ATMお支払い)・ネットバンク決済の場合は、
別途、請求書をダウンロードしていただくことで、インボイス対応とさせていただいております。
下記のリンクをご確認ください。
コンビニで支払った後はどうすればいいの?
お支払い後、2-3時間程で、「ライセンスキーのご案内」メールが届きます。
「ライセンスキーのご案内」メールが届きましたら記載の「お受け取りページ」にアクセスして受け取ってください。
2-3時間経ってもメールが届かない場合は、お申込状況確認ページからも確認できます。
ライセンスキーを確認したい
「ベクターPCショップ」サイト上部に「ご注文の確認・受取はこちら(購入履歴)」の青いボタンがあります。
「ご注文の確認・受取はこちら(購入履歴)」のボタンをクリックすると、「お申込状況確認ページ 」画面が開きます。
お支払いのお手続きのページであらかじめメモしていただくようお願いしております「伝票番号」と
その他必要事項を入力して進み、ライセンスキー情報画面でライセンスキーをご確認ください。
※Fから始まる「伝票番号」が必要ですが、ご不明な場合は、(お名前・電話番号・商品名)を記入して
お問い合わせフォーム よりお問合せください。
シリアル番号がわかりません
ソフトを利用するために必要な認証用の番号や文字列は、ソフトによって形式が異なり、
「シリアル番号、パスワード、解除キー、ID、レジストコード」など様々な呼び方をしています。
ベクターではそれらを総称して「ライセンスキー」と記しています。
ライセンスキーは、ライセンスキー情報画面で確認できますので、
ご購入後にお送りした「ライセンスキーのご案内」メールから、もしくは、お申込状況確認からご確認ください。
※稀にライセンスキーとは別にシリアル番号を発行するソフトもありますが、それらの注意点は
ライセンスキー情報画面の「ライセンスキーの使い方」欄に記載しています。
メール(ライセンスキー)が届かない
メール到着までの時間は、お支払い方法によって異なります。
【コンビニ、Pay-easy、ネットバンク】
ご入金後、メール送付までに1-2時間ほどかかります。それまでは「お支払い待ちです」と表示されます。
【クレジットカード、楽天ペイ、PayPal、Yahoo!ウォレット、WebMoney、Bitcash】
ご決済後、5-10分ほどでメールが送付されます。
メールが見つからない場合は、迷惑メールのフォルダ等へ自動振り分けが行なわれている場合がございます。
Yahoo!などのウェブメールのご利用の場合には気づきにくい場合がありますので、念のためご確認ください。
また、メールが未着でも お申込状況確認ページ からログインすることで、
ライセンスキーやダウンロードについて確認できます。(確認には「伝票番号」が必要です)
「お支払い中」「キー準備中」と表示されている場合はライセンスキーは未送付の状態です。
送付までしばらくお待ちください。
すでに長時間経過している場合や、伝票番号が分からない場合は、
お名前、電話番号、商品名を記載のうえお問い合わせフォームよりお問い合わせください。
ダウンロードに関するトラブル
・ ライセンスキー情報画面に<ダウンロードはこちら>ボタンが表示されていない
・ ダウンロードしたソフトが起動できない
・ WinZip購入画面が表示される、Zipファイルの解凍ができない
・ 「既にダウンロードの制限回数を越えています。」エラー
・ その他エラー
●ライセンスキー情報ページに<ダウンロードはこちら>ボタンが表示されていない
「ライセンスキーの使い方」にもダウンロード方法の説明がない場合は、
ベクターソフトライブラリでソフト名を検索し該当ソフトのダウンロードページよりダウンロードしてください。
※試用版ダウンロードができる商品については、お支払い後のダウンロード先を省略しています。
●ダウンロードしたソフトが起動できない
ダウンロードが失敗している可能性がありますので、再度ダウンロードをお試しください。
●WinZip購入画面が表示される、Zipファイルの解凍ができない
解凍ソフトとして、WinZipの試用版が有効になっています。
お客様のご判断でアンインストールしてください。
通常、Zipファイルは、ダブルクリックすると解凍できますが、
解凍がうまくいかない場合は、下記の無料ソフト「Lhaplus」をダウンロードしてご利用ください。
『Lhaplus』ダウンロードページ(無償)
※ダウンロードファイルが4GB以上だとご利用になれません
https://www.vector.co.jp/soft/dl/win95/util/se169348.html
●「既にダウンロードの制限回数を越えています。」エラー
お問い合わせください。
●その他エラー
「WindowsによってPCが保護されました」
「○○は一般的にダウンロードされていません。」
「お使いのデバイスに問題を起こす可能性…」
といった表示メッセージは、マイクロソフト社提供の独自のセキュリティ機能(SmartScreen)によるものになります。
解決するには以下をお試しください。
1)ダウンロード時に表示されるメーセージにマウスカーソルを合わせると表示される「…」をクリック
2)「保存」→「詳細表示」→「保持する」を選択
3)ダウンロードしたファイルから該当のファイル名をクリック
4)「WindowsによってPCが保護されました」画面の文末にある「詳細情報」→「実行」をクリック
ダウンロードしたファイルが見つからない
インターネットの画面で「Ctrl+J キー」を押すと、ダウンロード履歴(一覧)が確認できます。
ブラウザによって多少表示は異なりますが、直前にダウンロードしたファイルが一番上に表示されます。
対象のファイルを、「実行」すると、解凍やセットアップへ進めます。
また、ダウンロードの途中で中断した場合は、「再開」できます。
ライセンスキーが登録できない
■ライセンスキーの登録方法は、商品によって異なります。
「ライセンスキー情報」という画面の「ライセンスキーの使い方」という項目に
重要事項が書かれていますので、そちらをよくお確かめください。
■入力時にご注意いただきたい点
ライセンスキーは全角・半角、大文字・小文字を区別します。
区別しづらい文字もあるため、入力に間違いがないよう、コピー&ペーストしてください。
※コピー&ペーストとは
コピー(ctrl + c)でライセンスキーを取り込み、入力欄に貼り付け(ctrl + v)で入力してください。
また、入力した文字の前後にスペースや改行コードが入っていると正しく認識されません。
特に末尾に半角スペースが挿入されるケースが多く見られますのでご注意ください。
▼間違えやすい文字や数字
数字のゼロ「0」と、アルファベット大文字のオー「O」、小文字のオー「o」
数字のイチ「1」と、アルファベット小文字のエル「l」
数字のキュウ「9」と、アルファベット小文字のキュー「q」
ソフトの使い方がわからない
マニュアルの場所は、商品によって異なります。
・ダウンロードしたフォルダ内にファイルとして収められている
・メーカーや作者のホームページ上に用意されている
・ソフトを起動するとメニューとしてヘルプが用意されている
また、ご購入後の「ライセンスキー情報」ページでも、下記内容をご確認いただけます。
「●ライセンスキーの使い方」
ダウンロード後のセットアップ手順、ユーザー登録、ライセンスキー認証の方法など、重要な情報が書かれています。
「●サポートについて」
ソフト作者やソフトメーカーのサポート方法やお問合せ窓口が書かれています。
ソフトの使い方については、そちらへお問合せください。
購入したソフトを再ダウンロードしたい
「伝票番号」か「お申込番号」を控えていれば、 お申込状況確認ページ からライセンスキー情報画面へ進み、
ライセンスキーやダウンロードについて確認できます。
ライセンスキー情報画面にダウンロード先が記載されていない場合は、ベクターソフトライブラリでソフト名を検索し
該当ソフトのダウンロードページより再ダウンロードしてください。
なお、伝票番号が分からない場合は、
「購入時のメールアドレス」「ソフト名」と「再ダウンロード希望」と記入し、
お問い合わせフォームよりお問合せください。
※商品によっては、再ダウンロードが出来ないこともありますので、予めご了承ください。
ダウンロード時に警告がでる
(SmartScreen)表示メッセージ例
「一般的にダウンロードされていません」
「WindowsによってPCが保護されました」
「お使いのデバイスに問題を起こす可能性があるためブロックされました」
弊社が提供しているファイルは、事前にセキュリティチェックを行った安全なファイルですので、
そのまま実行を許可して進めてください。
———————–
▼対応方法 ※(4)の画面が表示された場合は、(4)からご対応ください。
1) ダウンロード時に表示されるメーセージにマウスカーソルを合わせると、
右側に「…」が表示されるので「…」をクリック
2) 「保存」→「詳細表示」→「保持する」を選択
3) ダウンロードしたファイルから、ファイル名をクリック
4) 「WindowsによってPCが保護されました」画面の文末にある
「詳細情報」→「実行」を選択してインストールへお進みください。
———————–
開発元が未確認のため開けませんと表示され開くことができない(Mac)
MacOS 10.8 以降では、初期設定により上記のメッセージが表示され、アプリを開くことができない場合があります。
Mac App Store と確認済みの開発元からのアプリケーションのみ許可という設定となっているため、その他のサイトからダウンロードされたアプリケーションすべてにこのメッセージが表示されます。
下記の手順にて操作してください。
1ファイルをダウンロードする際に警告が出ることがありますが、そのままダウンロードしてください。
2.以下の手順で、アプリケーションの個別許可を行なってください。
(1)Control キーを押して、アプリケーションをクリックします。
(2)ポップアップメニューから「開く」を選択します。
(3)「開く」をクリックします。
上記手順にて、アプリケーションはセキュリティ設定の例外として保存され、今後はダブルクリックすることで開くことができるようになります。
ライセンスキーが表示されない
■ライセンスキー情報画面の更新を行ってください。
ファンクションキー「F5」キーを押して、ページの更新(再読み込み)をお試しください。
■ライセンスキーが存在しない商品があります。
寄付歓迎のシェアウェアなど、一部、ライセンスキーが存在しない商品があります。
ダウンロードを行い、そのままご使用いただけます。
その他「ライセンスキーの使い方」の記述をご確認ください。
購入履歴の一覧を見たい
Vectorパスポート会員の方は、「ベクターPCショップ」にある「ご注文の確認・受取はこちら(購入履歴)」から、
画面右下にある「購入履歴の確認」ボタンを選んでログインしてください。
Vectorパスポート会員未登録の方は、新規登録を行っていただき、IDをお送りいただければ、
過去の購入履歴を紐づける作業を行わせていただきますので、会員登録後にIDを添えてお問合せください。
※購入時と同じメールアドレスでご登録をお願いします。
見積書・請求書・納品書が欲しい(インボイス対応について)
商品区分は、購入後に届いたライセンスキーのご案内メールの「区分」をご確認ください。
※後払い.com (請求書後払い)の場合: 請求書は、翌月に郵送ハガキでお届けとなります。
後払い.comのインボイス対応は、郵送ハガキ到着後に下記をご覧ください。
https://faq.vector.co.jp/pcshop/ato_invoice/
※ベクターでダウンロードが可能な帳票はすべてインボイス登録番号を記載しております
---ベクターPCショップについて---
プロレジとシェアレジとは何ですか
【プロレジとは】
ベクターPCショップで取扱っているパソコンソフト等の製品の販売です。
【シェアレジとは】
ソフト作者へのシェアウェア代金の送金代行サービスです。
次のような違いがございます。
| プロレジ | シェアレジ | |
|---|---|---|
| 内容 | 販売 | 代金支払いの仲介サービス |
| 提供形態 | オンライン(物品発送はありません) | オンライン(物品発送はありません) |
| ソフトの作者 | メーカー | 主に個人のシェアウェア作者 |
| 手数料 | なし | 100円+消費税 |
| 他の商品と同時購入 | ○ | × |
| コンビニ、ネットバンク、 Pay-easy、 電子マネーでのお支払い |
○ | × |
| ベクターからの 領収書の発行 |
商品購入の領収書を発行 | レジ手数料の領収書を発行 |
Vectorパスポート会員とは何ですか
Vectorパスポート会員に登録すると、
ベクターPCショップでは以下のサービスがご利用いただけます。
◎ご購入のお手続きが便利になります。
ログインするだけで情報が登録され、お申込み時のお名前・連絡先入力が不要になります。
◎ご購入履歴確認サービスを利用できます。
いままでのご購入を一覧で確認できるほか、一覧からライセンスキーを確認できます。
ライセンスキーのご案内メールを紛失した場合、ご購入時の情報が不明という場合には、購入履歴確認サービスから、再度ソフトをご利用できます。
会員登録は無料です。ぜひご登録ください。
Vectorパスポート会員サービスについて
ベクターPCソフトNews とは何ですか
新商品の発売・予約情報や、特価情報などをメールでお知らせします。
メールマガジン読者限定のお得なセール情報もあります。ご登録は無料です。
▼ベクターPCソフトNews 購読お申込みはこちら
https://s.shop.vector.co.jp/service/cgi-bin/mailservice/regist.cgi
---サポートセンター・お問い合わせ---
ヘルプを見ても解決しませんでした。問い合わせをしたいのですが
お客様サポートは、メールで対応いたします。上記お問合せフォームからお問合せください。
ご返信は営業時間内「月-金(土日祝日除く)10:00-17:00」となります。
営業時間外のお問合せのご返信は、翌営業日以降とさせていただきます。
サポート対応時間について
営業時間内「月~金(土日祝日除く)10:00~17:00」となります。
土日祝日のお問合せは、翌営業日以降から順次対応してまいります。